How to enable streaming for your online event
While creating your event, after selecting your venue or selecting that your event has no venue, you'll need to specify whether your event has online content. This could be a livestream, a webinar, some previously recorded content or even a PDF. If you have online content that is a part of your ticket buyer or viewer's experience, slide this option to ON, then carry on creating your event as usual (you can find help on that here if you need it).
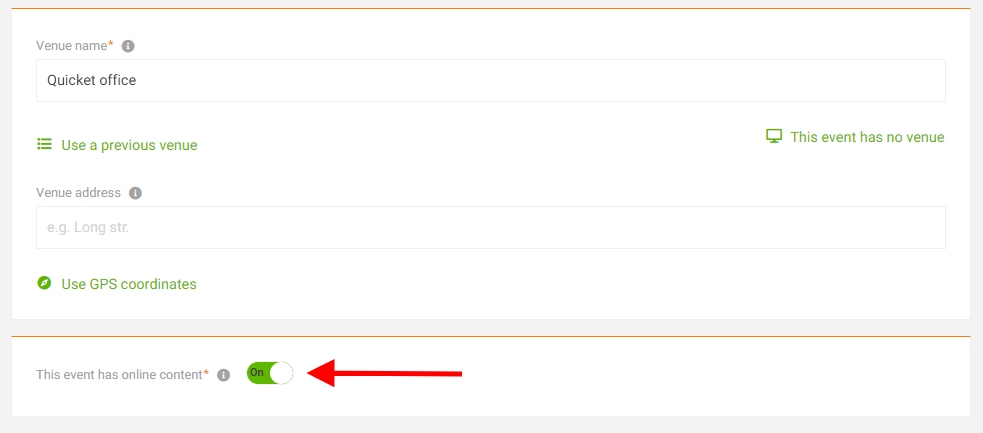
Once you've finished creating your event and you land on your event dashboard, you'll notice that you'll be prompted to provide the information for the online content for your event before going Live. This is to ensure that everyone who books a ticket has the access code and information needed to access your stream, webinar or other content when the event opens.
There are several places you can click to get started adding your online content.
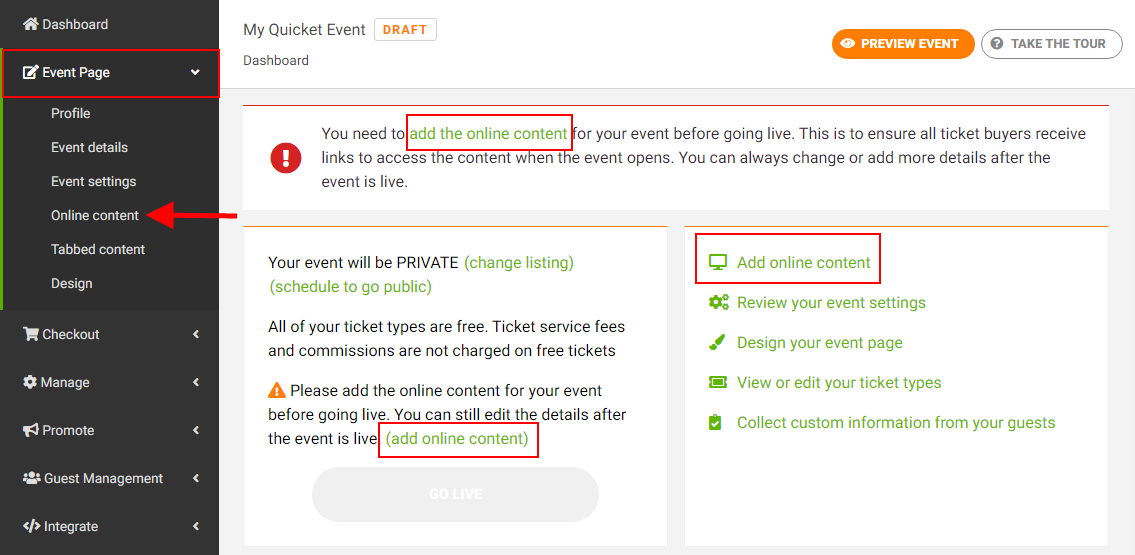
As soon as you've saved your online content details you'll be able to submit your event for approval and go live.
There are several places you can click to get started adding your online content.
As soon as you've saved your online content details you'll be able to submit your event for approval and go live.
Choose content type
Once on the Online Content page, click the 'Add online content' button to get started.
A modal will appear where you can choose how you will provide or present your content. The options are to 'Provide a link', 'Use Quicket Hosted Streaming' or 'Upload a video file'. Keep in mind that you can have more than one stream or content source to give viewers a multi-room experience, so you can add as many of these as you need.
Provide a link: If your stream (or other content) is hosted on another website such as YouTube or Vimeo, or if you're using a video chat service such as Zoom, this is the right option for you. You'll need to provide the link to the platform where your content is hosted, and you can choose to embed the video directly onto your streaming page or to have viewers simply click a link to proceed to the other platform. Click here for more information about providing a link for your stream and for help setting this up. There are no additional fees charged by Quicket for this option.
Use Quicket Hosted Streaming: If you want to stream directly to your ticket buyers or viewers without having to use another service, you can choose Quicket Hosted Streaming. You'll just need to provide some basic details for your stream, then once you've added the stream, we'll send you details for your video encoder. Please note there are additional fees for using Quicket Hosted Streaming. You can click here for more information about Quicket Hosted Streaming and for help setting this up.
Upload a video file: If you already have a previous stream or video saved that you want to share with your viewers, you can simply upload the video file as your content. Please note that depending on your file size, it can take a while for the video to upload, so we recommend uploading your video file at least one working day before your event opens to ensure there are no issues. Please note that there are additional fees for uploading a video for your stream. Click here for more information and for help setting this up.
Remember that you can have more than one stream or content source to give viewers a multi-room experience, so you can add as many of these as you need. For example, for one event you may have four different streams where you simply provide a link to YouTube for each stream, or you could have an event with one stream on YouTube, and two streams that are live using Quicket Hosted Streaming, and so on. It's up to you how many 'rooms' you want to create on your streaming page and which type of content you want to use.
Remember that you can have more than one stream or content source to give viewers a multi-room experience, so you can add as many of these as you need. For example, for one event you may have four different streams where you simply provide a link to YouTube for each stream, or you could have an event with one stream on YouTube, and two streams that are live using Quicket Hosted Streaming, and so on. It's up to you how many 'rooms' you want to create on your streaming page and which type of content you want to use.
Global settings
After your content has been added, you should notice some Global Settings appear on your management page. Feel free to use the default settings we've provided, or update them as needed. Be sure to click 'Save Settings' once they've been configured.
When to show video or link prior to start of the event: if you have some pre-show content you'd like to share before the event starts, this is where you can set the amount of time between the stream opening and the event starting.
Email attendees when video or link goes live: We'll send reminder emails to each ticket holder before the event starts, but you can slide this ON if you'd also like to send them an email when the event opens.
Enable collections on streaming page: If ON, attendees can very quickly and easily make donations directly from your streaming page during the event. Click here for more information about collections.
Enable chat: If ON, attendees will be able to talk to each other (and you and your moderators) during the event. Note that the same chat will be displayed for each stream in your event if you have more than one.
Streaming page alert message: If you have information you need to convey to your viewers quickly, simply add an alert message here. After you click 'Save Settings' it will instantly appear on the streaming page for all viewers to see.
Holding image: You can add a banner image for viewers to see on your streaming page if they arrive before the event opens. For best quality, please use an image that is 1500x500.
Logo image: If added, this will replace the Quicket logo at the top of your streaming page. For best quality, please use an image that is 350x75.
Streaming page alert message: If you have information you need to convey to your viewers quickly, simply add an alert message here. After you click 'Save Settings' it will instantly appear on the streaming page for all viewers to see.
Holding image: You can add a banner image for viewers to see on your streaming page if they arrive before the event opens. For best quality, please use an image that is 1500x500.
Logo image: If added, this will replace the Quicket logo at the top of your streaming page. For best quality, please use an image that is 350x75.
Your streaming page
You'll be able to see a preview of your streaming page (as well as each individual content type if you have more than one) by clicking 'Generate access code'. Your streaming page is protected and can only be accessed with a code, but as the event organiser, you can generate a code to preview the page any time you need. While ticket buyers' codes have limited uses, the code you generate can be used as many times a needed. Please note that you can only generate one code at a time, so if you delete a code or generate a new code, the previous code will become invalid.
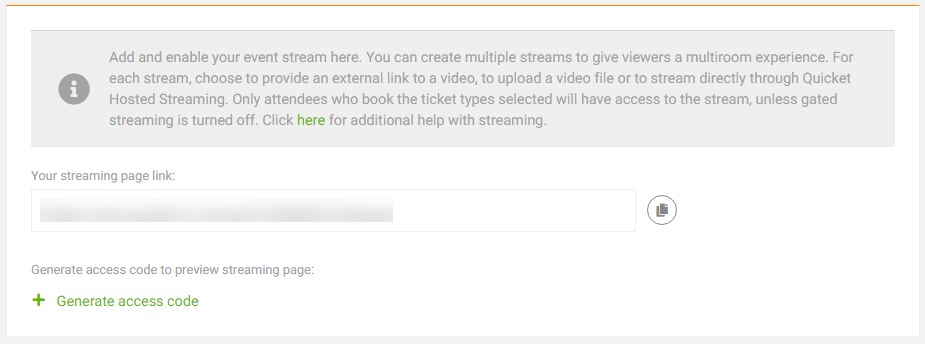
Once your code has been generated, simply copy the code and then click 'Preview streaming page.'
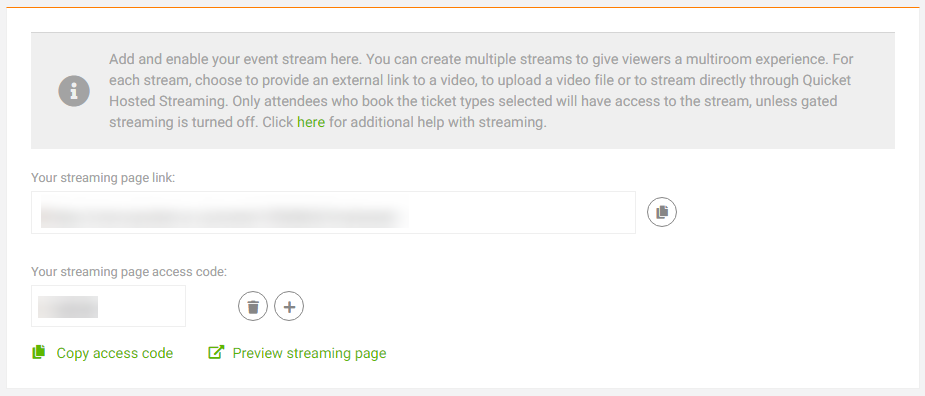
Below is an example of a streaming page with an embedded video, multiple streams, enabled chat, and a display of the viewer count:
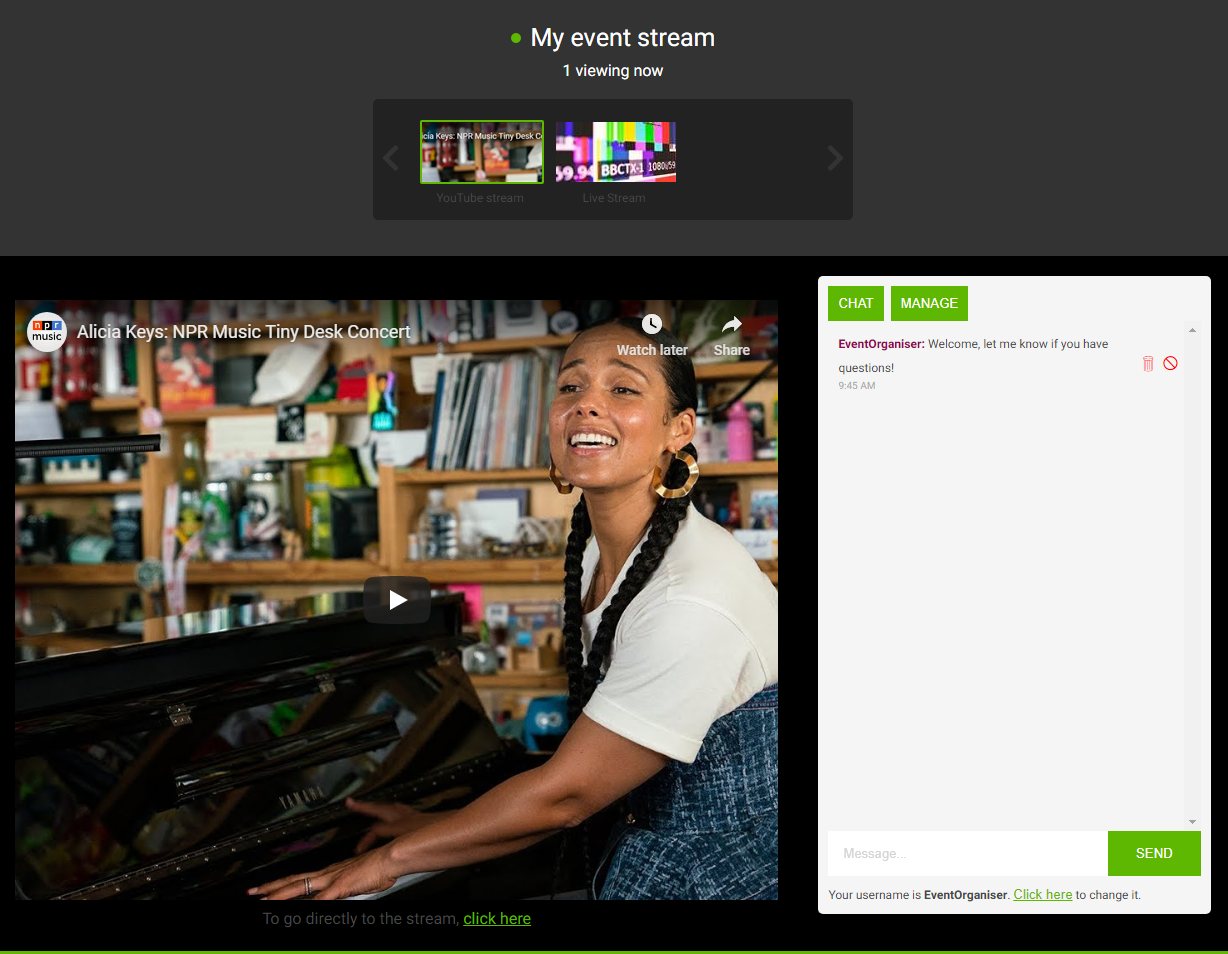
Once your code has been generated, simply copy the code and then click 'Preview streaming page.'
Below is an example of a streaming page with an embedded video, multiple streams, enabled chat, and a display of the viewer count:
Viewers will be able to simply click between streaming rooms to view the content in each room. If a viewer doesn't have a ticket for one of the streams, they will not be able to click to go into that stream, though they will be able to see the thumbnail image.
Editing content
You can come back to your streaming management page at any time to edit your global settings or to edit, delete, enable or disable content for your event. You'll see a list of each of your streams in the table. If you have multiple rooms, you can set the order in which they should appear on your streaming page by simply dragging & dropping using the icon to the left of the content name.Related Articles
How to stream your event using Quicket Hosted Streaming
There are many different options you can use to provide content and stream an event, such as YouTube, Vimeo or Facebook. But if you want to ensure your content stays between just you and your ticket buyers, you can use Quicket Hosted Streaming and ...How do I access an online event stream?
If you booked tickets to an event that uses Quicket's streaming platform, all you need is your unique 5-digit code to access the stream. There are several places you can find this if your booking was successful. You'll know that an event is using ...Streaming FAQ
How do I get started streaming? First, it's best to decide which platform you want to use to stream your content. There are many options - YouTube, Vimeo, Facebook, and now Quicket. Platforms like YouTube and Vimeo are great if you'd like to have a ...Sending your streaming link out for your Online Event
With many events choosing to go Online (click here if you'd like help moving your event online) there's still the question of how to get the link to your event out for people to attend. We have many ways you can communicate with your confirmed guests ...How to access an online event on your tv
Please click here for help finding your unique Quicket code / link to access an online event. Smart TV: Cast through Google Chrome You'll need to use the Google Chrome browser to find your Quicket access link. Click on your access link on your PC or ...