How to set up streaming for content on another platform
If you'd like to keep your streaming and ticketing on one platform, you can use Quicket Hosted Streaming to stream directly to your ticket buyers. There may be a situation, however, where you need to use another service such as Zoom or YouTube (or perhaps you have content besides a video that you are sharing) where you can simply provide a link for your event's online content.
After you've created your event, start by heading to your event dashboard and go to Event Page >> Online Content.
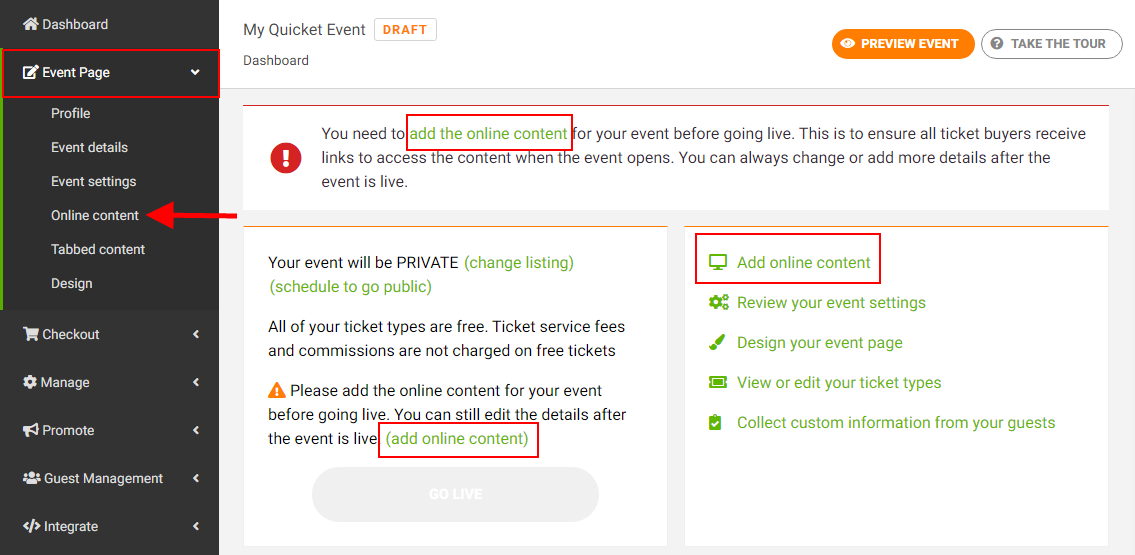
Add content details
Click 'Add online content' to get started.
A modal will appear where where you can choose the way to provide the content you have - 'Provide a link', 'Quicket Hosted Streaming' and 'Upload a video file'. Read the info for providing a link, then click the button 'Provide a link' to start adding your stream details.
After clicking 'Provide a link' you'll see the information that you can provide:
Name: This will be displayed on your streaming page so ticket buyers know what they are viewing. This can also help you distinguish between types of content on your management page if you have more than one. If you don't have more than one, only you will be able to see the name - it will not be displayed to viewers.
Description: You can optionally provide some details here about your event; this will appear on the streaming page.
Hide until: You can optionally select a date & time to reveal this stream or piece of content before it goes live on your streaming page. If a date & time is selected, this content will be hidden until that date.
Hide after: You can optionally select a date & time to hide this stream or piece of content after it goes live on your streaming page. If a date & time is selected, this content will be hidden after that date.
Hide until: You can optionally select a date & time to reveal this stream or piece of content before it goes live on your streaming page. If a date & time is selected, this content will be hidden until that date.
Hide after: You can optionally select a date & time to hide this stream or piece of content after it goes live on your streaming page. If a date & time is selected, this content will be hidden after that date.
Upload thumbnail image: If you have more than one stream, this thumbnail image will appear in your list of streams where viewers can select which stream to watch. If no thumbnail image is uploaded, we'll display a default Quicket image.
Provide the link to your online content: This can be a link from YouTube, Vimeo, Zoom or any other video streaming service or content. This can be for a livestream, a prerecorded video or any other content you want people to book access to. If you don't have this yet, click "I don't have the link yet" and we will send you an email reminder to provide your link before the event starts.
Embed video from my event link: If ON, then the video from your link will be displayed directly on the streaming page. Please note that not all video services can have a video embedded, e.g. Zoom and Facebook cannot be embedded. If you are using YouTube to livestream and you do not use the Live Control room to create your stream, then you need to make sure your channels advanced settings allow embedding. It's best to use the Preview link to see how your stream or video will appear before event day, so you know if your link has an emeddable video or not.
Additional instructions for your link: If you're not embedding a video, you can provide further instructions on your streaming page for viewers to follow. For example, you can enter here the username or password needed to access a Zoom call or webinar.
Additional instructions for your link: If you're not embedding a video, you can provide further instructions on your streaming page for viewers to follow. For example, you can enter here the username or password needed to access a Zoom call or webinar.
Display event link on streaming page: If ON, attendees can view the link you've provided on the streaming page to access the video in case the video does not embed correctly. Please note that if you have turned 'Embed video' to OFF, the link will display by default.
Only allow ticket holders to view this stream: If you're using Quicket Streaming, then you likely want to keep your content just between you and your guests. If this is the case, keep this setting ON, and just below this select the ticket types should have access to the stream. Only people who book the ticket types selected will be able to view this stream. NB: If this setting is turned OFF, then anyone with the link to this streaming page will be able to view its content.
Click 'Save' once you've filled in all of your details.
Click 'Save' once you've filled in all of your details.
Global settings
After your stream has been added, you should notice some Global Settings appear on your management page. Feel free to use the default settings we've provided, or update them as needed. Note that if you need to change any of these settings during your stream, they will update automatically on your streaming page for viewers to see. E.g., if you add a streaming page alert message, viewers will not need to reload the streaming page in order to see it.
When to show video or link prior to start of the event: if you have some pre-show content you'd like to share before the event starts, this is where you can set the amount of time between the stream opening and the event starting. Display a count of viewers: If ON, viewers will be able to see how many others are watching the streams for your event.
Email attendees when video or link goes live: We'll send reminder emails to each ticket holder before the event starts, but you can slide this ON if you'd also like to send them an email when the event opens.
Enable collections on streaming page: If ON, attendees can very quickly and easily make donations directly from your streaming page during the event. Click here for more information about collections.
Enable chat: If ON, attendees will be able to talk to each other (and you and your moderators) during the event. Note that the same chat will be displayed for each stream in your event if you have more than one.
Streaming page alert message: If you need to relay a message to viewers, e.g. if the stream is running a few minutes behind, simply type in your message here and it will automatically appear for viewers to see. You can remove it when you need to, and it will also disappear without viewers having to reload the streaming page.
Be sure to click 'Save settings' once you're happy with your settings.
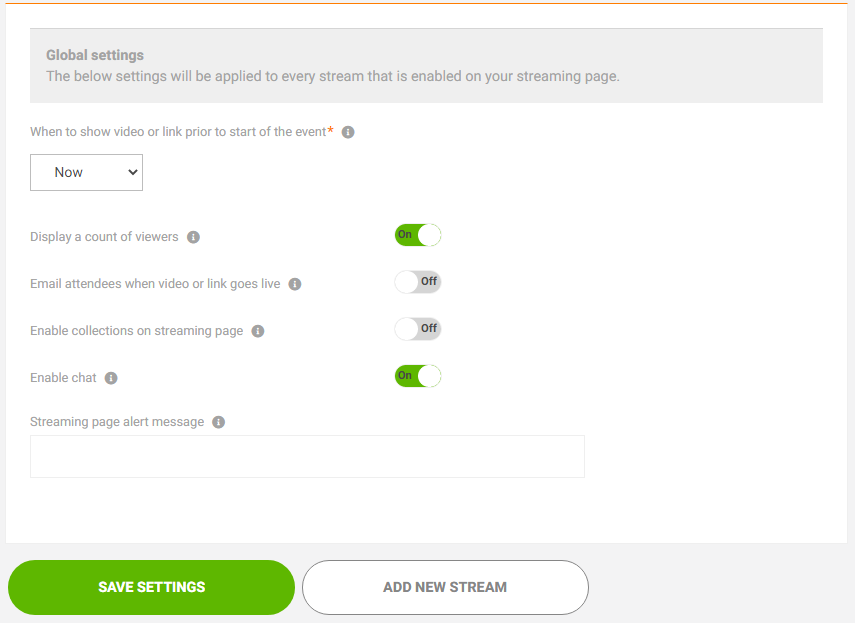
When to show video or link prior to start of the event: if you have some pre-show content you'd like to share before the event starts, this is where you can set the amount of time between the stream opening and the event starting. Display a count of viewers: If ON, viewers will be able to see how many others are watching the streams for your event.
Email attendees when video or link goes live: We'll send reminder emails to each ticket holder before the event starts, but you can slide this ON if you'd also like to send them an email when the event opens.
Enable collections on streaming page: If ON, attendees can very quickly and easily make donations directly from your streaming page during the event. Click here for more information about collections.
Enable chat: If ON, attendees will be able to talk to each other (and you and your moderators) during the event. Note that the same chat will be displayed for each stream in your event if you have more than one.
Streaming page alert message: If you need to relay a message to viewers, e.g. if the stream is running a few minutes behind, simply type in your message here and it will automatically appear for viewers to see. You can remove it when you need to, and it will also disappear without viewers having to reload the streaming page.
Be sure to click 'Save settings' once you're happy with your settings.
As always, feel free to contact us if you have any questions or need any assistance, on support@quicket.co.za or +27 21 424 9308.
Related Articles
Streaming FAQ
How do I get started streaming? First, it's best to decide which platform you want to use to stream your content. There are many options - YouTube, Vimeo, Facebook, and now Quicket. Platforms like YouTube and Vimeo are great if you'd like to have a ...How to stream your event using Quicket Hosted Streaming
There are many different options you can use to provide content and stream an event, such as YouTube, Vimeo or Facebook. But if you want to ensure your content stays between just you and your ticket buyers, you can use Quicket Hosted Streaming and ...How to set up a stream with multiple people connecting in remotely
Many streaming services and encoders offer a way to include multiple people in a stream from different locations, but please note that the below instructions apply to organisers using Quicket Hosted Streaming with OBS Studio as your encoder. Perhaps ...How to organise your event description with tabbed content
You've set up your event page but there's just too much information to fit all in one space. Organise your event description by using our Tabbed Content feature and allow guests to easily find the information they're looking for. You'll be able to ...Your event streaming checklist
Running an event online rather than in-person might make you feel slightly removed from your guests, but it is still an experience that they're investing time and money to attend, and you want them to come away feeling it was worth their while. Below ...