How to send complimentary tickets
You may have guests who don't need to pay for tickets for your event. You can easily send complimentary tickets to guests right from your event dashboard. Complimentary tickets are free for you to send and free for your guests to receive.
Note: You can only issue 200 complimentary tickets per event in your Quicket account. If your event is recurring, you'll be able to issue 200 tickets per event in the series. To issue more than 200 complimentary tickets, you'll need to create and then link a Mandrill account.
Complimentary tickets count toward your event capacity. So, if you have an event capacity of 50 and send out 45 comps, only 5 tickets will be available for sale on your event page. However, if your event is sold out, you are still able to send complimentary tickets from your account.
Complimentary tickets count toward your event capacity. So, if you have an event capacity of 50 and send out 45 comps, only 5 tickets will be available for sale on your event page. However, if your event is sold out, you are still able to send complimentary tickets from your account.
Start by logging into your Quicket account, and go to Organiser Hub -> My Events then click on the name of your event. From the menu of your event dashboard select
Guest Management
and then Send Complimentary.
First choose whether you're sending comps to one person or multiple people. If you're sending tickets to just one person, you'll only need to provide their first name, surname and email address.
If you only want the guest to appear on the guest list without sending them a ticket email, you can un-tick
Send email.
Note that you can only issue 200 complimentary tickets per event in your Quicket account. If your event is recurring, you'll be able to issue 200 tickets per each event in the series. To issue more than 200 complimentary tickets, you'll need to create and then link a Mandrill account.
If you're sending comps to multiple guests, you'll want to select
Many people
from the drop-down menu under
Guest details.
You'll need to create a spreadsheet of your guests, separating each column by
first name,
surname,
and
email.
Make sure there are no spaces or special characters in any fields, or you will receive an error when trying to upload the file.
Save the file as a CSV (comma delimited) file, then upload the file under Step 3: Choose File.
You'll only be able to up to 200 guests listed on your CSV file.
Next, you'll want to indicate which ticket(s) each guest should receive and how many.
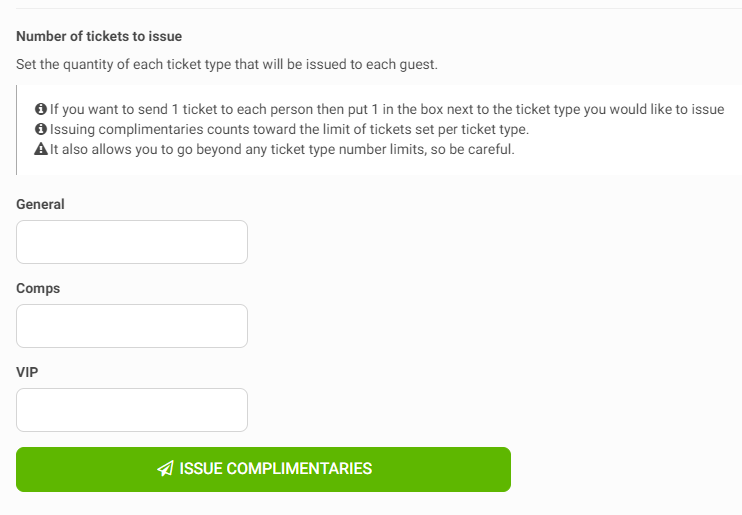
Enter the amount of tickets the guests should receive in the box under the ticket type you're sending them. You can send multiple ticket types to guests.
Enter the amount of tickets the guests should receive in the box under the ticket type you're sending them. You can send multiple ticket types to guests.
Note: If you're sending tickets to multiple people in a CSV file, they will each receive the same ticket type and the same amount of tickets.
Click Issue Complimentaries when you're done, and Quicket will add the guests to your guest list and send the ticket email to the guests if you've chosen to do so.
Please note that complimentary tickets count toward your event capacity; e.g. if you have an event capacity of 50 and send out 45 comps, only 5 tickets will be available for sale on your event page. However, if your event is sold out, you are still able to send complimentary tickets from your account.
Related Articles
How to send more comps and RSVPs than Quicket's default limit
If you're planning to send more than 200 complimentary tickets or 200 RSVPs to your event, then you'll need to link a Mandrill account to your Quicket account. For help setting up your Mandrill account: ...How to resend tickets to your event guests
If you have a guest who lost their original ticket email or can't get into their Quicket account to download their ticket, you can resend it to their email right from your event dashboard. Start by logging into your Quicket account, and go to ...How to send RSVPs to your event
If you have guests you'd like to send complimentary tickets to but want to first make sure they confirm attendance, simply send out RSVPs from your event dashboard and your guests can confirm or decline the invite. Please note that RSVPs count toward ...Where can I find my tickets?
You've ordered tickets, but you're unable to find them or accidentally deleted your ticket confirmation email. Don't worry - we've stored your ticket in a couple places, so you never need to worry that it's lost. Check your email account Your tickets ...How to create contact lists and send invitations
After you finish creating your event, you'll land on your event dashboard page where you can continue updating and editing your event as much as you'd like. Once you've gone Live and your event is listed as Active you'll be able to send invitations ...