How to buy tickets for events using Flutterwave
Events in Kenya, Uganda and Zambia may use Flutterwave to process payments by card or mobile money. In this article we'll explain how to select your tickets, what to expect on the checkout page and how to make payment by card or mobile money.
Choose your tickets
Once you land on the event page, you'll see a section titled Choose Your Tickets, which will list all of the available tickets for the event, the ticket prices and the booking fee.
Choose the amount of each ticket you'd like to order by clicking on the drop-down menu under QUANTITY. Once you've selected all of your tickets, click the Order Now! button and you will be taken to the checkout page.
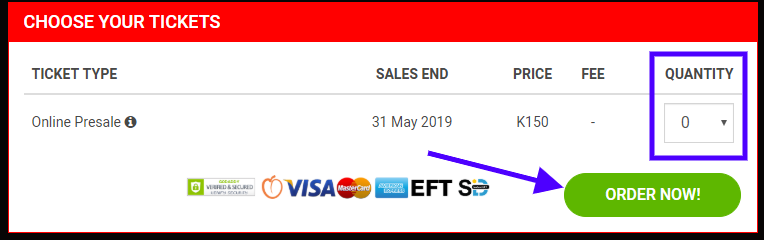
(Do the tickets you're trying to book say 'booked out', 'sold out' or 'N/A'? Click here for more info)
If the event organiser has listed merchandise for sale as well, you'll be able to choose any merchandise items you'd like to buy on the following page. Simply click the Select Options dropdown to chose your merch items and click Continue. If you don't want to purchase any merchandise items, simply click Continue to proceed to the Checkout page.
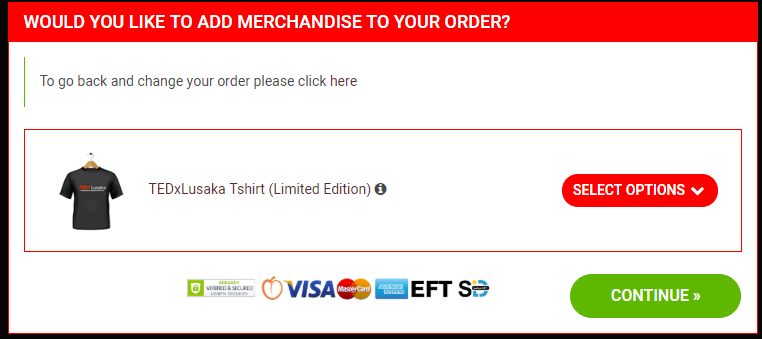
Review your order
Choose the amount of each ticket you'd like to order by clicking on the drop-down menu under QUANTITY. Once you've selected all of your tickets, click the Order Now! button and you will be taken to the checkout page.
(Do the tickets you're trying to book say 'booked out', 'sold out' or 'N/A'? Click here for more info)
If the event organiser has listed merchandise for sale as well, you'll be able to choose any merchandise items you'd like to buy on the following page. Simply click the Select Options dropdown to chose your merch items and click Continue. If you don't want to purchase any merchandise items, simply click Continue to proceed to the Checkout page.
Review your order
Once on the checkout page, you'll have at least 15 minutes to fill in your details and complete your order. You can review your order before completing payment or click the Change Order to go back to the event page and edit your booking.
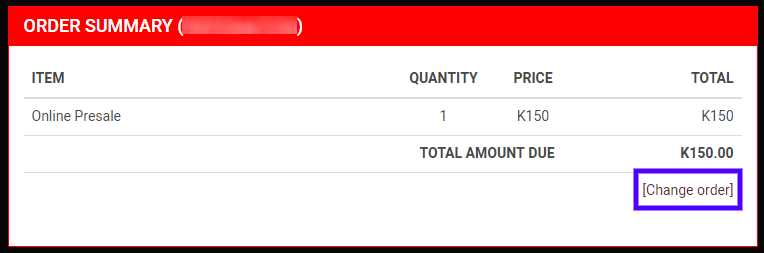
Buyer information
Buyer information
Your tickets will be sent to you by email, so in this section you should enter an email address that you have access to. If you've used Quicket before, you can also log into your Quicket account before completing the order. However, you don't need to be logged into your Quicket account to purchase tickets. Just enter your email address, and we'll make sure your tickets are stored in the same account.
If you've never used Quicket before, then we will create a Quicket account for you under the email address you provide here. You can always log into Quicket with this email address to access your tickets.
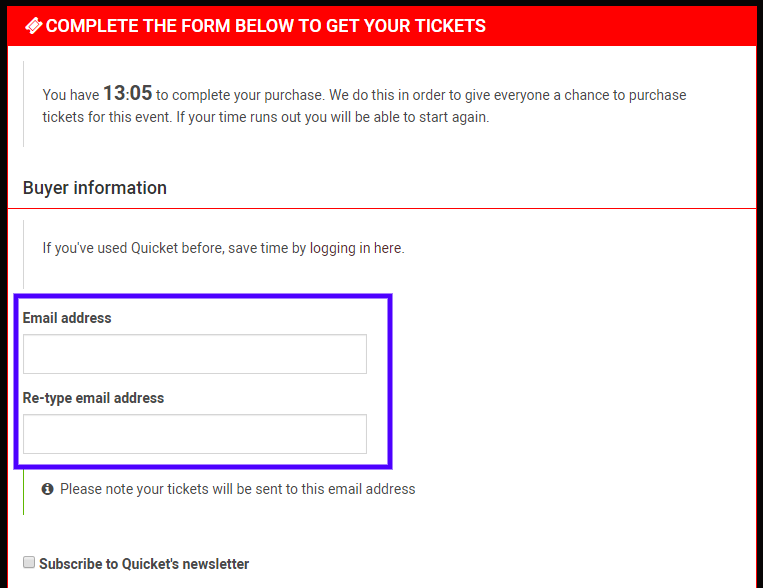
Payment information
If you've never used Quicket before, then we will create a Quicket account for you under the email address you provide here. You can always log into Quicket with this email address to access your tickets.
Payment information
Under this section the payment method 'Card / Mobile Money' will be selected by default. No need to fill in any payment information on this page. After you fill in your ticket details in the next section and click Complete Order, then you'll be taken to the Flutterwave platform to complete the payment.

Ticket details
Ticket details
Here is where you'll provide some information for your tickets. Event organisers often require additional information for their events, so if you have any questions about why some details are being requested, it's best to contact the organiser directly. Quicket will never share your information with any outside parties -- this stays between you and the event organiser.
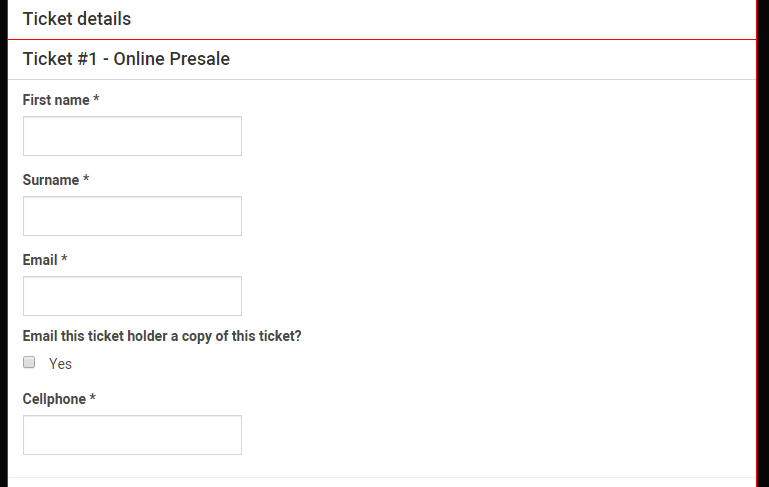
Continue to make payment
Continue to make payment
Some events that do not allow refunds may offer you the chance to pay a small additional fee which will allow you to refund your tickets if you're unable to attend. This is not offered for all events.
Otherwise, simply scroll down and click the button Complete Order to head to your payment page.
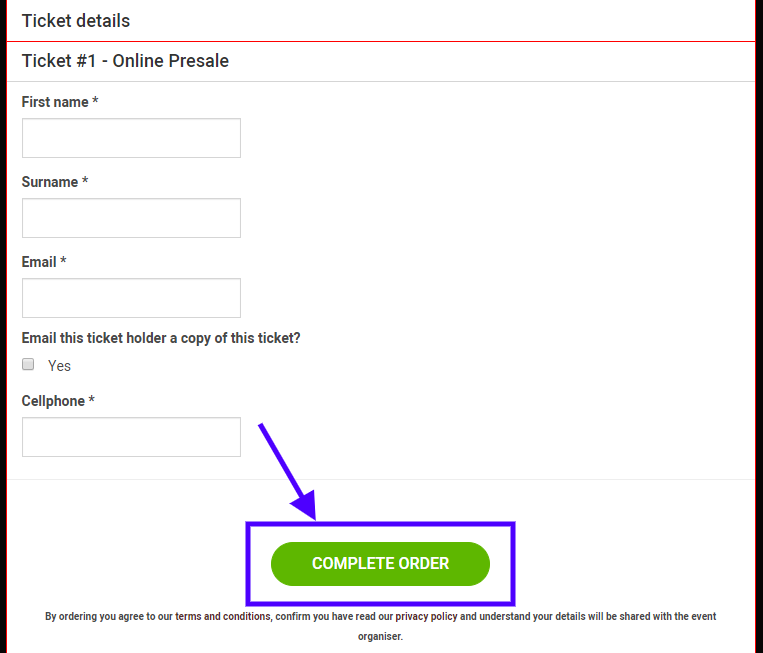
Otherwise, simply scroll down and click the button Complete Order to head to your payment page.
Make payment on Flutterwave
After you click Complete Order, you'll be taken to the Flutterwave payment page. You may have the option to pay with card, mobile money or Flutterwave's payment app Barter.
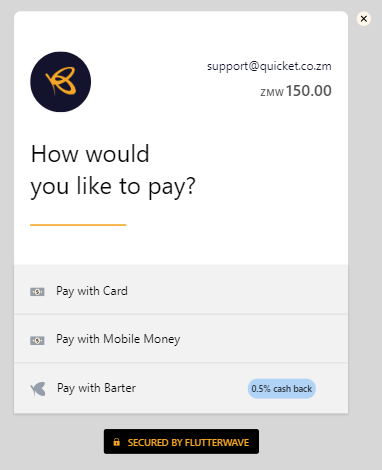
If you're paying by card, click Pay with Card. You'll need to fill in your card details, then click the Pay button below. Follow the prompts from there to authenticate the transaction. Once authenticated, you should be taken to the Quicket Success page, and your tickets will be sent to you.
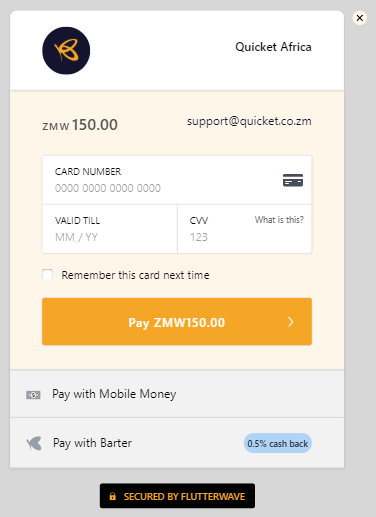
Click the mobile money payment option if you'll be paying with mobile money. Simply choose your network and enter your phone number then click the Pay button. Follow the prompts, then once the payment is confirmed, you should see the Quicket Success page and your tickets will be sent to you.
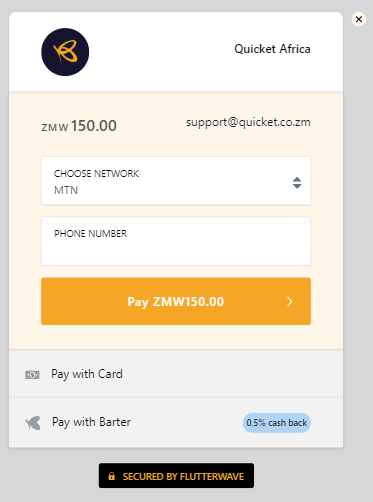
You can also choose to pay with Flutterwave's payment app Barter. If you have the Barter app installed, simply enter your phone number and click the Pay button. Follow the prompts, then once the payment is confirmed, you should see the Quicket Success page and your tickets will be sent to you. Click here for more information about Barter.
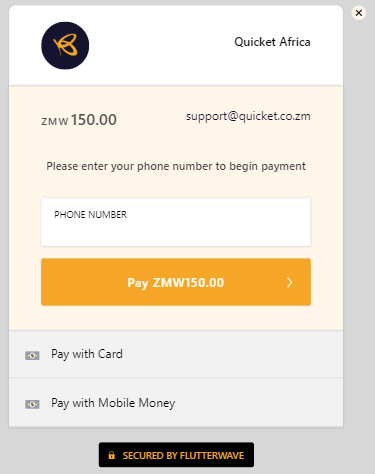
Once your payment is complete you should be directed to the Quicket order success page, and your tickets will be emailed to you and stored in your Quicket account.
Please don't hesitate to contact us if you need any additional help!
Click the mobile money payment option if you'll be paying with mobile money. Simply choose your network and enter your phone number then click the Pay button. Follow the prompts, then once the payment is confirmed, you should see the Quicket Success page and your tickets will be sent to you.
You can also choose to pay with Flutterwave's payment app Barter. If you have the Barter app installed, simply enter your phone number and click the Pay button. Follow the prompts, then once the payment is confirmed, you should see the Quicket Success page and your tickets will be sent to you. Click here for more information about Barter.
Once your payment is complete you should be directed to the Quicket order success page, and your tickets will be emailed to you and stored in your Quicket account.
Please don't hesitate to contact us if you need any additional help!
Related Articles
How to generate a PDF file of your own printed tickets
You're selling tickets online but may also have some guests who prefer to buy tickets from you directly or from an outlet. You can generate a PDF file of tickets right from your event dashboard that you can give or sell to your guests offline. Note ...How to buy a ticket using SnapScan
SnapScan is an app you can download on your smart phone to make payment by scanning a code. You can find out more about SnapScan here. Choose your tickets On the event page, click the TICKETS button and you'll see all of the ticket type options, the ...Create promotional codes to reveal discounts or hidden tickets
You can create promotional codes for guests to reveal hidden ticket types, to apply a discount on select tickets, or to offer guests a special discount for buying tickets in bulk. Start by logging into your Quicket account, and go to Organiser Hub -> ...How to resend tickets to your event guests
If you have a guest who lost their original ticket email or can't get into their Quicket account to download their ticket, you can resend it to their email right from your event dashboard. Start by logging into your Quicket account, and go to ...How to send complimentary tickets
You may have guests who don't need to pay for tickets for your event. You can easily send complimentary tickets to guests right from your event dashboard. Complimentary tickets are free for you to send and free for your guests to receive. Note: You ...