Setting your event capacity and ticket quantities
It's important to make sure you don't oversell your event, and we have a couple ways to ensure that doesn't happen. While creating your event (and throughout the span of your event), you have the opportunity to set a maximum quantity available for each ticket type, plus the ability to set a total event capacity.
Event capacity and ticket quantity - what's the difference?
Ticket quantities are required to set for each ticket type while creating your event. These are by no means set in stone, though, and can be updated any time. Event capacity can also be updated any time, but is not required to create your event. If no event capacity is set, your ticket sales will stop at the quantity set for each ticket type.
Example 1:
You have two ticket types - 'Adults' with a quantity of 100 and 'Kids' with a quantity of 50. You have not set an event capacity, so you're able to sell 150 tickets to your event.
Example 2:
You have two ticket types - 'Adults' with a quantity of 100 and 'Kids' with a quantity of 50. Your event capacity is set to 100, so you are only able to sell 100 total tickets to the event, whether it's 50 Adult tickets and 50 Kids tickets, all 100 tickets are Adult, or any other combination that adds up to 100.
How to set your ticket quantities
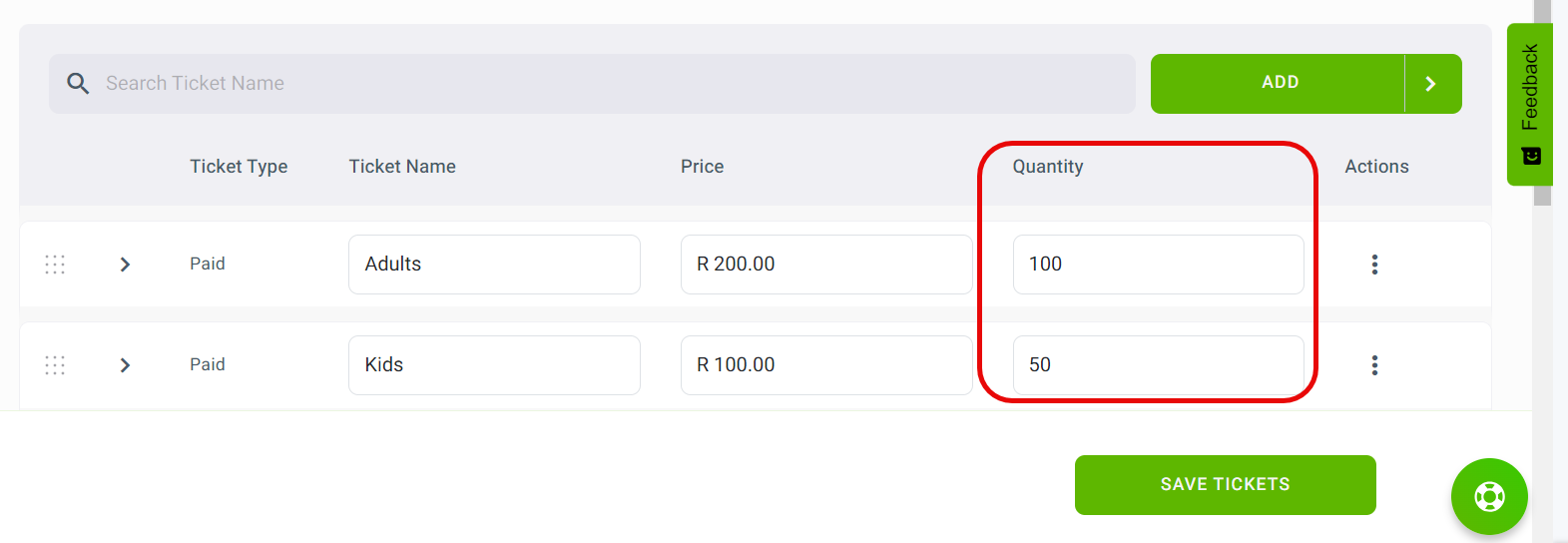
Slide the Limit Event Capacity toggle to ON. Then enter your event capacity.
How to set your ticket quantities
You'll be able to create your ticket types and set the quantities during the last step in
event creation, but you can also always head to your event dashboard to make changes or add new ticket types. From your event dashboard menu, select Manage Checkout then Ticket Types.
Under the 'Quantity' column, enter the total number of tickets that are able to sold for that ticket type.
Make sure you click Save Tickets when you're finished.
How to set your event capacity
You'll be able to create your ticket types and set the quantities during the last step in event creation, but you can also always head to your event dashboard to make changes or add new ticket types. From your event dashboard menu, select Manage Checkout then Ticket Types.Make sure you click Save Tickets when you're finished.
Seating plans and event capacity
When you create a seating plan you won't be able to set an event capacity for your whole event. Rather, amount of tickets you set for the seats and different sections of your event will act as the capacity (like in Example 1 above).Related Articles
How to add, edit and delete ticket types
To complete the event creation form, you need to create at least one ticket type, but you can add more ticket types, edit your current ticket types or delete ticket types from your event dashboard at any time after your event is created. Start by ...How to create an event
You've set up your Quicket account and are ready to open up bookings for your next event. Quicket is a self-managed platform, so you can start the event creation process at any time to get your tickets selling as soon as possible. Events can be ...How to send complimentary tickets
You may have guests who don't need to pay for tickets for your event. You can easily send complimentary tickets to guests right from your event dashboard. Complimentary tickets are free for you to send and free for your guests to receive. Note: You ...How to update your default ticket type settings
You're creating or managing the tickets for your event, and need to set your purchase limits, sales dates and ticket descriptions. You'll start creating your ticket types in Step 3 of event creation, but you can always edit these and add more ticket ...How to generate a PDF file of your own printed tickets
You're selling tickets online but may also have some guests who prefer to buy tickets from you directly or from an outlet. You can generate a PDF file of tickets right from your event dashboard that you can give or sell to your guests offline. Note ...