How to buy a ticket using SnapScan
SnapScan is an app you can download on your smart phone to make payment by scanning a code. You can find out more about SnapScan here.
Choose your tickets
On the event page, click the Tickets button and you'll see all of the ticket type options, the sales start or end date of each ticket type, ticket prices and the Quicket booking fee.
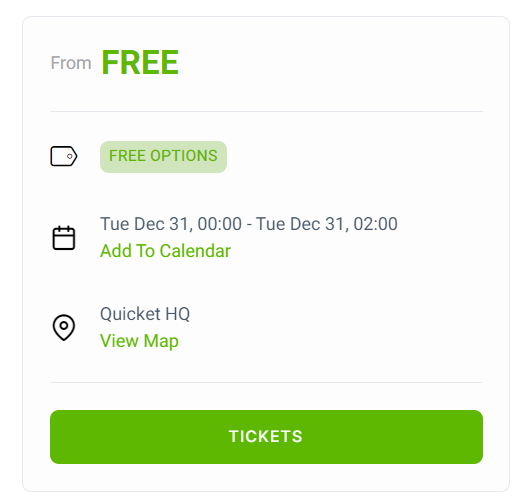 Choose which tickets and how many of each you would like to order by clicking the ' + ' button. You can decrease the quantity of tickets by clicking the ' - ' button. Then click the Checkout button to proceed.
Choose which tickets and how many of each you would like to order by clicking the ' + ' button. You can decrease the quantity of tickets by clicking the ' - ' button. Then click the Checkout button to proceed.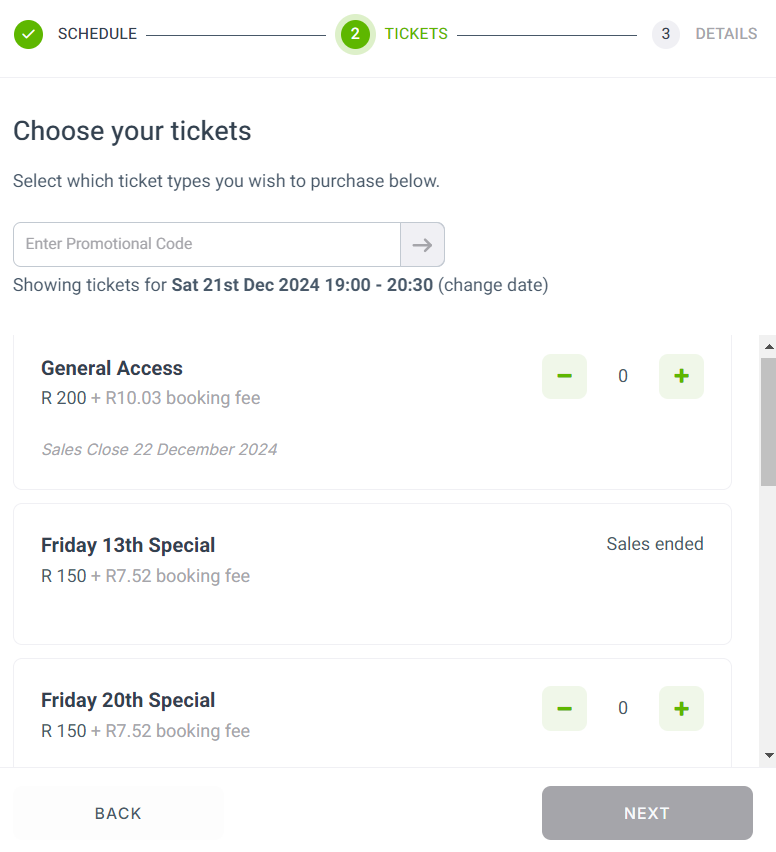
(Do the tickets say booked out, sold out or N/A? Click here for more info.)
(Do the tickets say booked out, sold out or N/A? Click here for more info.)
Review your order
You are given at least fifteen minutes to fill in your details and complete your order. But don’t worry; if your time runs out, just select your tickets and start again. You'll need to enter your email address here so we know where to send your tickets. If you've used Quicket before, you can log into your account right from this page. However, you don't have to log in to purchase tickets - just enter your email address again, and we'll store your tickets in the same account.
You can click Back if you need to go back to the event page for any reason.
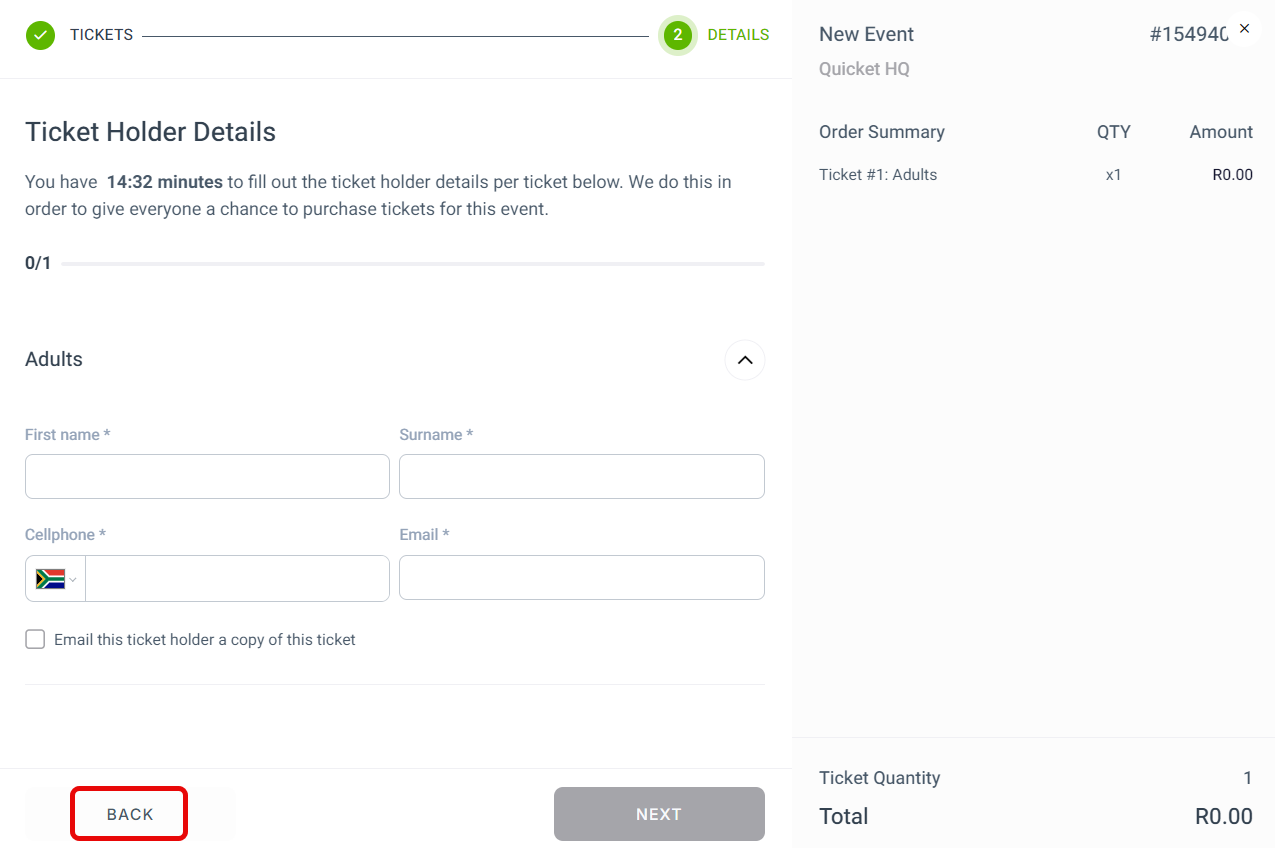
You are given at least fifteen minutes to fill in your details and complete your order. But don’t worry; if your time runs out, just select your tickets and start again. You'll need to enter your email address here so we know where to send your tickets. If you've used Quicket before, you can log into your account right from this page. However, you don't have to log in to purchase tickets - just enter your email address again, and we'll store your tickets in the same account.
You can click Back if you need to go back to the event page for any reason.
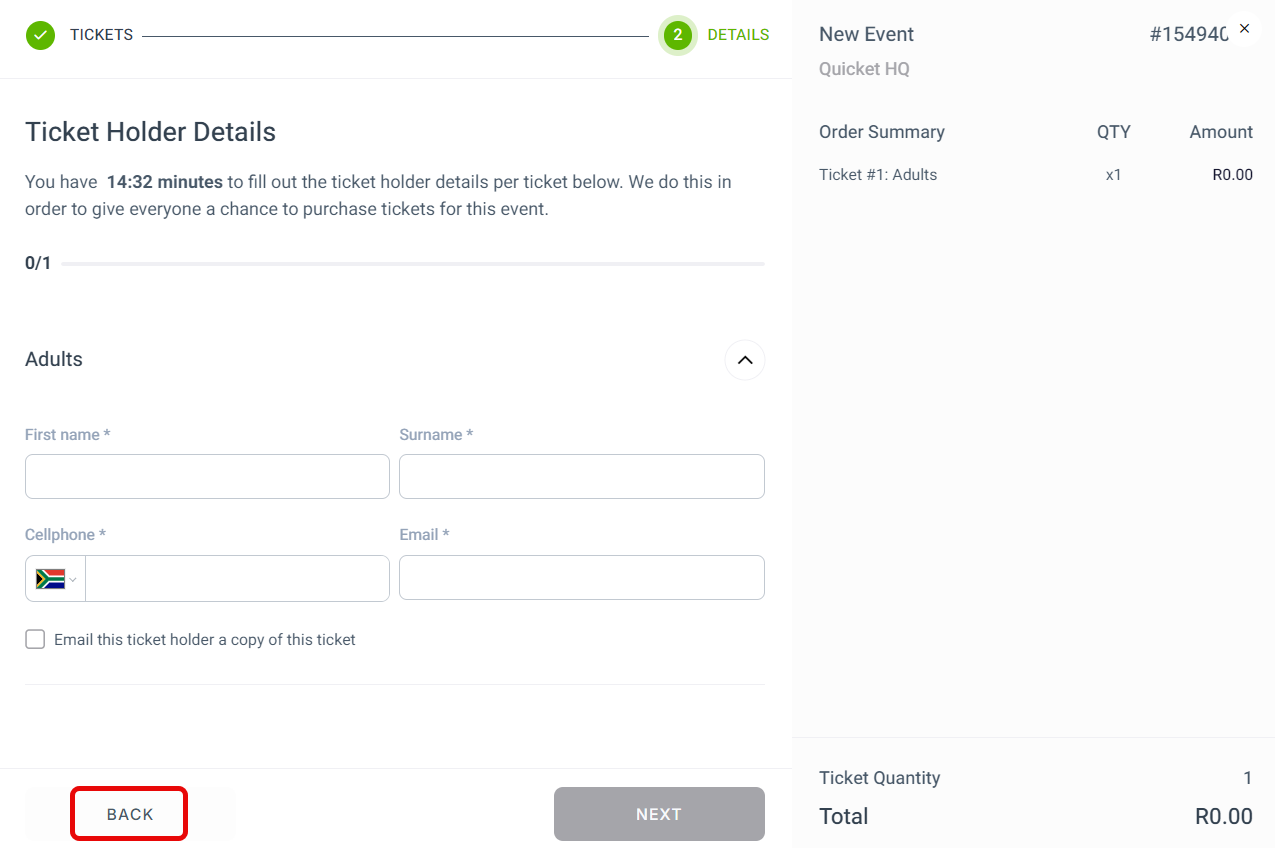
Payment information
Under Payment Method, you'll want to select the option SnapScan from the menu. You'll only be shown the QR code to scan for payment after filling in your ticket details and clicking Complete Order.
Confirm payment with SnapScan
After clicking the Complete Order button, you'll be taken to a page with a QR code you can scan for payment with your SnapScan app.
The rest of the payment will take place within the SnapScan app on your phone, but do not close the Quicket browser while you are paying with SnapScan.
The Quicket payment that comes up in your SnapScan app after scanning the QR code is specifically linked to your purchase on Quicket, so if you change the amount to be paid, the payment will not be successful and your tickets will not be confirmed.
Click Pay in the SnapScan app. You may need to provide a one-time pin in the app to confirm the payment.
Once you can see the payment has gone through in the app, head back to the Quicket browser where you originally started your purchase. If the payment was successful, the page should reload to the Quicket Success page, and your tickets will be emailed to you and stored in your Quicket account.
For help using SnapScan specifically, please email help@snapscan.co.za.
Related Articles
How to add, edit and delete ticket types
To complete the event creation form, you need to create at least one ticket type, but you can add more ticket types, edit your current ticket types or delete ticket types from your event dashboard at any time after your event is created. Start by ...How to update your default ticket type settings
You're creating or managing the tickets for your event, and need to set your purchase limits, sales dates and ticket descriptions. You'll start creating your ticket types in Step 3 of event creation, but you can always edit these and add more ticket ...Create promotional codes to reveal discounts or hidden tickets
You can create promotional codes for guests to reveal hidden ticket types, to apply a discount on select tickets, or to offer guests a special discount for buying tickets in bulk. Start by logging into your Quicket account, and go to Organiser Hub -> ...Using Ticket Groups to categorise and organise your ticket types
Ticket groups are a way of grouping similar sets of ticket types together under a common section. The group is displayed to ticket buyers and can be collapsed or expanded to show the ticket types that belong to that group. Start by logging into your ...How to generate a PDF file of your own printed tickets
You're selling tickets online but may also have some guests who prefer to buy tickets from you directly or from an outlet. You can generate a PDF file of tickets right from your event dashboard that you can give or sell to your guests offline. Note ...