How to buy a ticket using Instant EFT
No credit card? No problem! SID Instant EFT allows you to pay Quicket for your tickets directly from your bank account via your existing internet banking facility.
Choose your tickets
On the event page, click the Tickets button and you'll see all of the ticket type options, the sales start or end date of each ticket type, ticket prices and the Quicket booking fee.
(Do the tickets say booked out, sold out or N/A? Click here for more info.)
Review your order
You are given at least fifteen minutes to fill in your details and complete your order. But don’t worry; if your time runs out, just select your tickets and start again. You'll need to enter your email address here so we know where to send your tickets. If you've used Quicket before, you can log into your account right from this page. However, you don't have to log in to purchase tickets - just enter your email address again, and we'll store your tickets in the same account.
You can click Back if you need to go back to the event page for any reason.
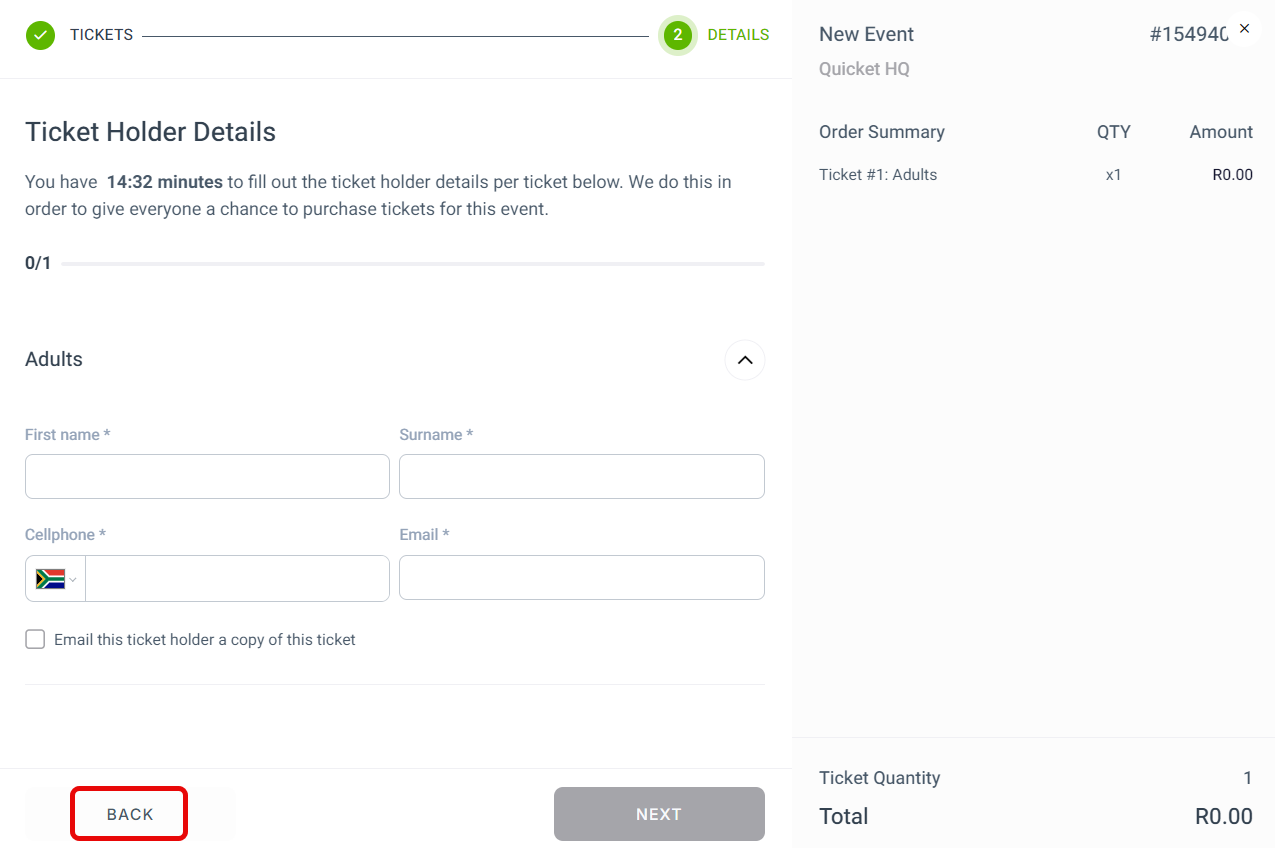
Payment information
Under Payment information, you'll want to select Instant EFT from the menu. You'll only be directed to the SID Instant EFT platform after filling in your ticket details and clicking Complete Order.
Select your bank
After you've filled in your ticket details, click Complete Order to continue payment via SID Instant EFT.
SID is going to create the payment for your from your online banking facility, so start off by choosing your bank then enter your online banking login details.
Click Log in and follow the prompts. Please note that this step can take a couple of minutes; please be patient while the bank account is selected for payment.
Ticket delivery
If your order is successful, you'll be take to the Quicket success page after completing the Instant EFT payment. Your tickets will be sent to the email address you entered under Buyer Information, but if you don't see them in your inbox within a few minutes, try checking another folder in your email account such as Promotions or use the search bar in your email account to search for emails from Quicket.
We also created a Quicket account for you during the booking process, so you can always access your tickets from your Quicket account. Just log into Quicket with your email address (click Forgot your password on the Login page if you're unsure of your password) and go to My Tickets. You can download your tickets right from there.
Related Articles
How do I find my proof of payment?
You won't normally need to send us your proof of payment when paying by SID Instant EFT, but if our team requests your proof of payment before confirming your booking, here are some instructions we hope you find helpful. Click here for more help ...How to add, edit and delete ticket types
To complete the event creation form, you need to create at least one ticket type, but you can add more ticket types, edit your current ticket types or delete ticket types from your event dashboard at any time after your event is created. Start by ...How to buy a ticket using SnapScan
SnapScan is an app you can download on your smart phone to make payment by scanning a code. You can find out more about SnapScan here. Choose your tickets On the event page, click the Tickets button and you'll see all of the ticket type options, the ...Using your Orders
Use your Orders to see all of the paid and unpaid bookings and take action, such a resending or cancelling tickets, to help your ticket buyers and manage your guest list. Start by logging into your Quicket account, and go to Organiser Hub -> My ...How to update your default ticket type settings
You're creating or managing the tickets for your event, and need to set your purchase limits, sales dates and ticket descriptions. You'll start creating your ticket types in Step 3 of event creation, but you can always edit these and add more ticket ...