Encoder settings for Quicket Hosted Streaming
Please note some of these may already be set by default, depending on the encoder you are using. These are a recommendation of where you can start, but we do recommend playing around with your settings to see what works best for your content.
Common settings
Table 1| VIDEO CODEC | H.264 |
| FRAME RATE (fps) | 30 |
| SCANNING | Progressive |
| ENCODING BITRATE | CBR or VBR |
| AUDIO CODEC | AAC |
| AUDIO BITRATE | 128 kbps |
| AUDIO CHANNELS | 2 (Stereo) |
| AUDIO SAMPLE RATE | 48 kHz (48,000 Hz) |
Resolution and bitrate settings
Table 2
| SD | HD | FHD | |
| Name | Standard Definition (works) | High Definition (Good) | Full High Definition (Great) |
| Video Bitrate (kbps) | 1000 | 3500 | 5000 |
| Resolution Width (px) | 854 | 1200 | 1920 |
| Resolution Height (px) | 480 | 720 | 1080 |
| H.264 Profile | High | High | High |
Keyframe Interval | 5 seconds | 2 seconds | 2 seconds |
Configure settings in OBS
If you're using OBS as your encoder, see below for configuring the required settings. Click here to download the OBS software or click here for more help and resources on the OBS website.
First, go to Settings in OBS.
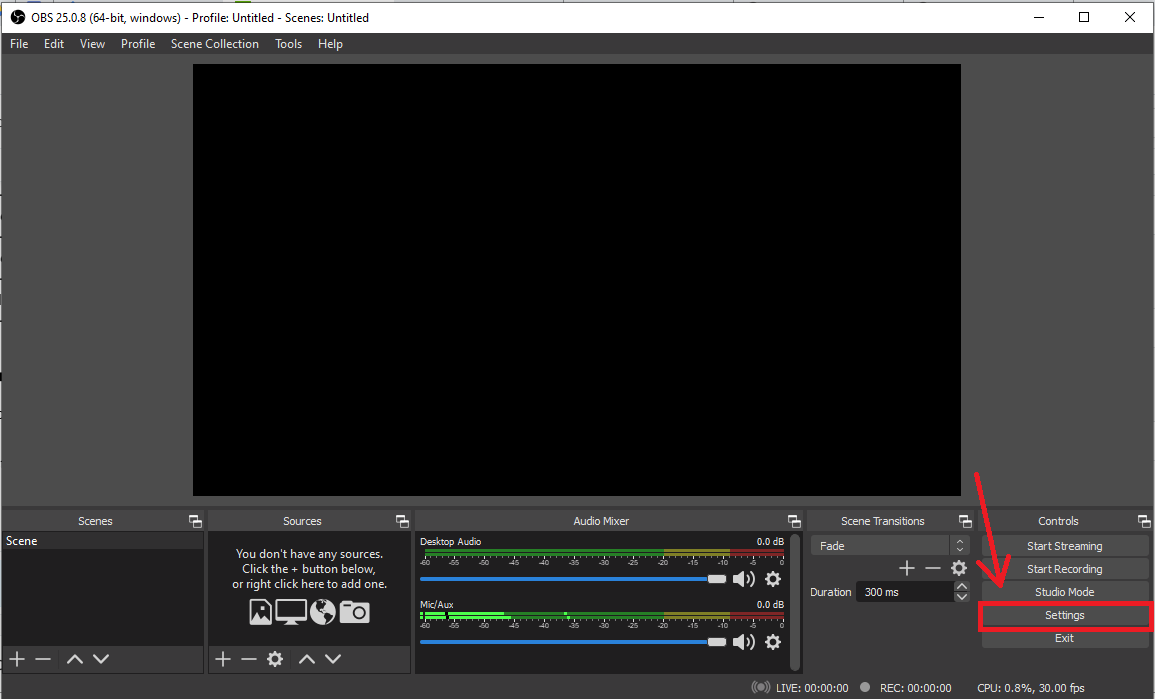
First, go to Settings in OBS.
Once in settings, select Output, and keep the Output Mode as Simple.
1. Select your Video Bitrate. This will be from Table 2, where you decide if you want to stream in Ultra-low Definition, Low Definition, SD (Standard Definition), HD (High Defintion) or FHD (Full-High Definition).
2. Select your Audio Bitrate. This should be 128 kbps.
You can find more settings by selecting Advanced for your Output Mode:
1. Select your Video Codec (listed in OBS as Encoder). You should select QuickSync H.264, though x264 may work.
2. Keyframe Interval should be set to based on the definition you have chosen (i.e. Standard, High or Full-High).
3. Your Encoding bitrate (listed in OBS as Rate control) should be decided based on the content you are streaming.
- CBR, or Constant Bit Rate, is a method of encoding where the bitrate of the video remains constant while playing. This can be valuable in live streaming where dramatic changes in the bitrate of the stream could cause the video player to fall behind and stall. If you don't have complex and varied scenes with a lot of movement or audio changes, then CBR should be fine to use.
- VBR, or Variable Bit Rate, is a method of encoding that allows a different number of bytes to be used for different portions of a video when the file size is compressed. If you have some complex and varied scenes with a lot of movement or audio changes, then VBR is the recommended bit rate.
4. You could have already set this in the Simple mode, but again here you can select your Video Bitrate. This will be from Table 2, where you decide if you want to stream in ULD, LD, SD, HD or FHD.
Next, you can configure some Audio settings:
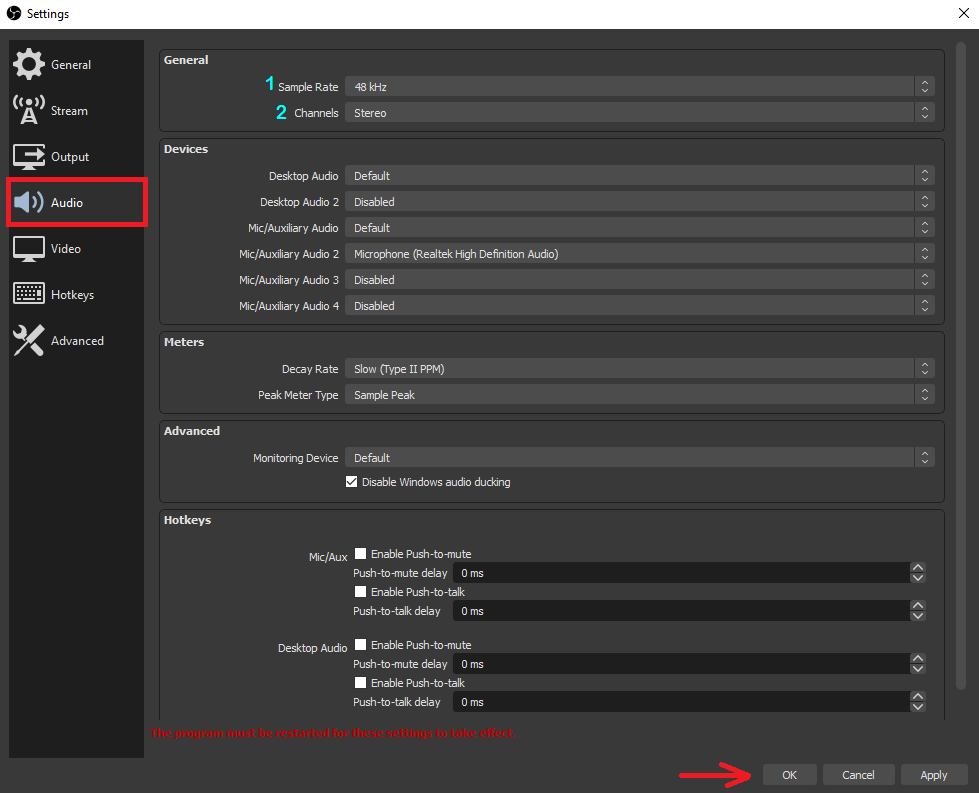
1. Audio Sample Rate (listed in OBS as simply Sample Rate) should be set to 48 kHz.
2. Audio Channels (listed in OBS as Channels) should be set to Stereo.
Note that for your Audio settings to be applied, you'll need to restart OBS. Go ahead and click Apply if you don't mind restarting straight away, or simply OK and you can restart OBS to apply the Audio settings after completing your configuration.
Finally, go to Video to finish up:
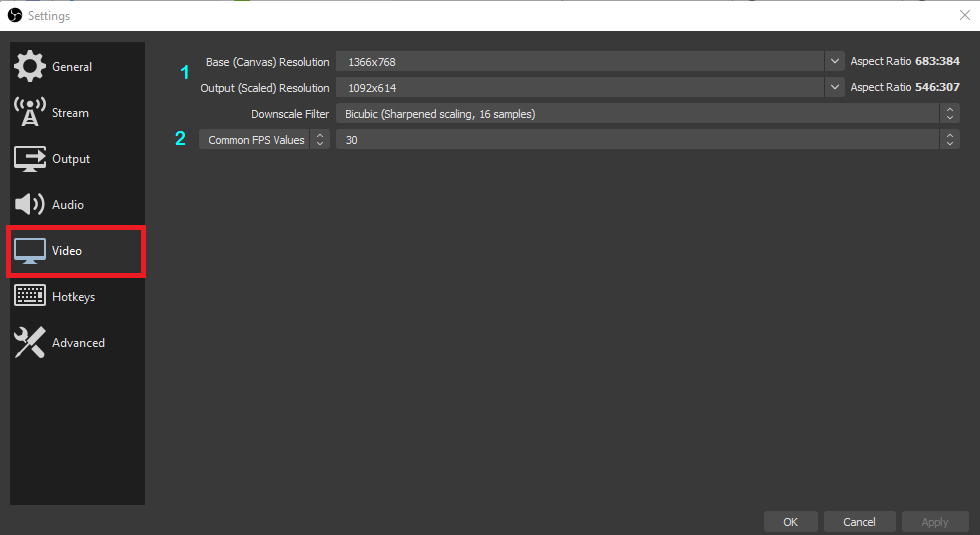
1. Set your Resolution. This will be from Table 2 and should coincide with the Video Bitrate you selected. These may already be set by default.
2. Set the Frame Rate (listed in OBS as Common FPS values). This should be 25 or 30.
Additional settings
Next, you can configure some Audio settings:
1. Audio Sample Rate (listed in OBS as simply Sample Rate) should be set to 48 kHz.
2. Audio Channels (listed in OBS as Channels) should be set to Stereo.
Note that for your Audio settings to be applied, you'll need to restart OBS. Go ahead and click Apply if you don't mind restarting straight away, or simply OK and you can restart OBS to apply the Audio settings after completing your configuration.
Finally, go to Video to finish up:
1. Set your Resolution. This will be from Table 2 and should coincide with the Video Bitrate you selected. These may already be set by default.
2. Set the Frame Rate (listed in OBS as Common FPS values). This should be 25 or 30.
Additional settings
Keep in mind that the above settings are what is recommended to start streaming with Quicket Hosted Streaming, but there may be some additional settings that you wish configure depending on the type of event or content you're streaming.
You can find additional resources, help and troubleshooting on the help section of the OBS website here.
Related Articles
Streaming FAQ
How do I get started streaming? First, it's best to decide which platform you want to use to stream your content. There are many options - YouTube, Vimeo, Facebook, and now Quicket. Platforms like YouTube and Vimeo are great if you'd like to have a ...How to stream your event using Quicket Hosted Streaming
There are many different options you can use to provide content and stream an event, such as YouTube, Vimeo or Facebook. But if you want to ensure your content stays between just you and your ticket buyers, you can use Quicket Hosted Streaming and ...How to set up a stream with multiple people connecting in remotely
Many streaming services and encoders offer a way to include multiple people in a stream from different locations, but please note that the below instructions apply to organisers using Quicket Hosted Streaming with OBS Studio as your encoder. Perhaps ...Your event streaming checklist
Running an event online rather than in-person might make you feel slightly removed from your guests, but it is still an experience that they're investing time and money to attend, and you want them to come away feeling it was worth their while. Below ...How to enable streaming for your online event
While creating your event, after selecting your venue or selecting that your event has no venue, you'll need to specify whether your event has online content. This could be a livestream, a webinar, some previously recorded content or even a PDF. If ...